最近の投稿
- 【悲報】ChatGPTで大学のレポートを書くとバレる可能性が高い件。。。
- 【統計検定準1級】分散共分散行列が半正定値であることを証明します
- 統計検定2級はノー勉で合格できるのか計算してみた
- 統計検定2級の試験当日の持ち物を紹介します
- 【10分で電卓マスター】統計検定2級で必要な電卓の使い方を解説します

こんにちは。ハレトです。
突然ですが、先日chat gpt の公式スマホアプリが登場しました。(5/26日リリース)
実は、以前からそれっぽいアプリはたくさんあったのですが、すべて偽物でした。(笑)
この記事では、本家アプリの紹介と、基本的な使い方を紹介していこうと思います。
こちらが本家です。
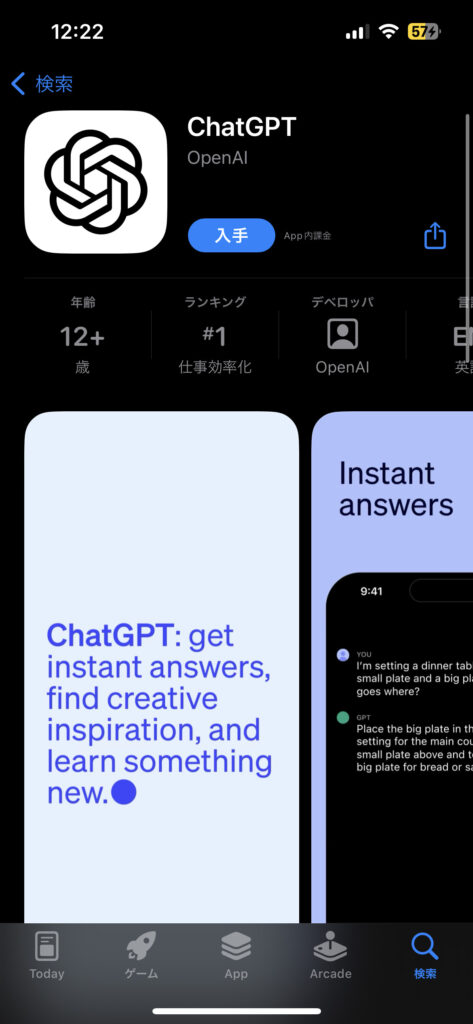
アプリ名が 『chat gpt』 なのでなんか安心感がありますよね。
実は本家gpt がリリースされる前からこんなアプリがありました。⤵
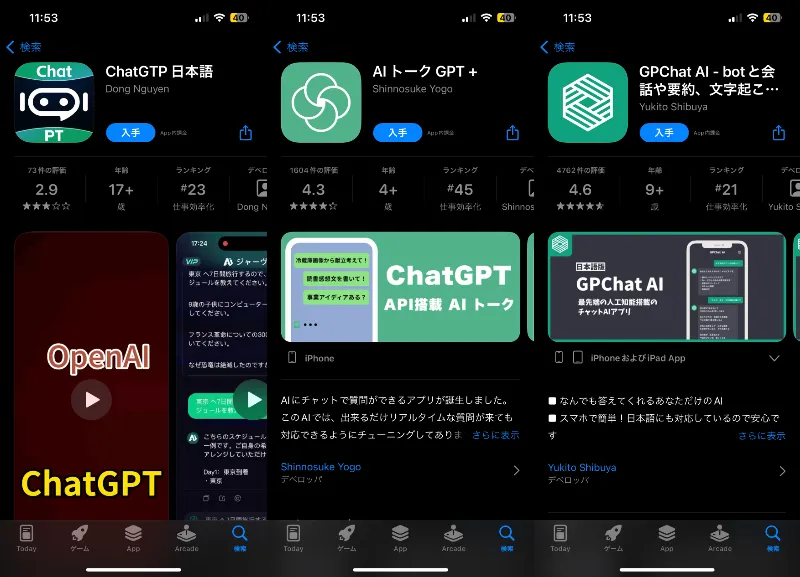
どれも名前がギリギリですね。(ほぼアウト)
では始める手順を紹介していきます。
というわけで、さっそく始めるまでのステップを紹介します。
アプリを起動したら、上から3つ目の『Sign up with email』を選択します。
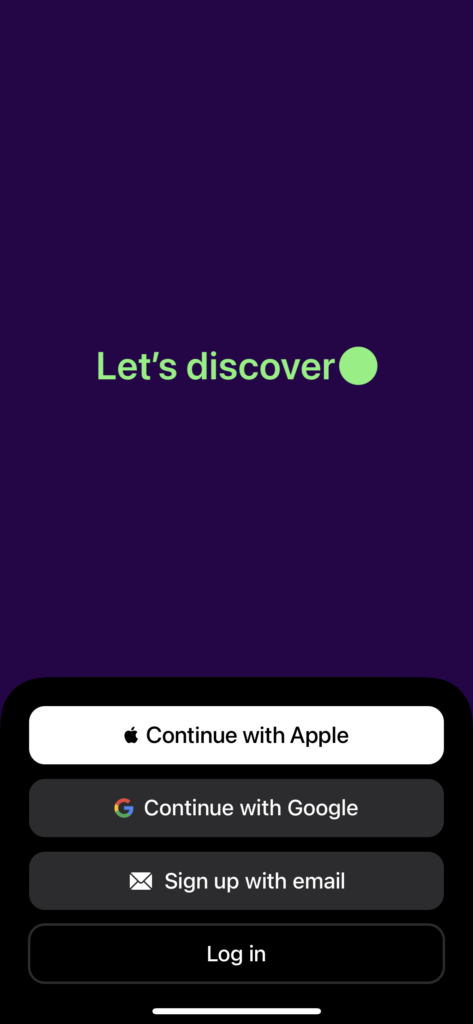
メールアドレス以外で登録したい場合は、
・Apple アカウントと関連付ける
・Googleアカウントと関連付ける
・メールアドレスでアカウントを作成する
の3つから作成方法を選べます。
今回はメールアドレスで作成する方法で紹介していきますが、どの方法も手順としてはほとんど同じなので、どれを選んでも大丈夫です。
メールアドレスを入力したら、’continue‘ をクリックします
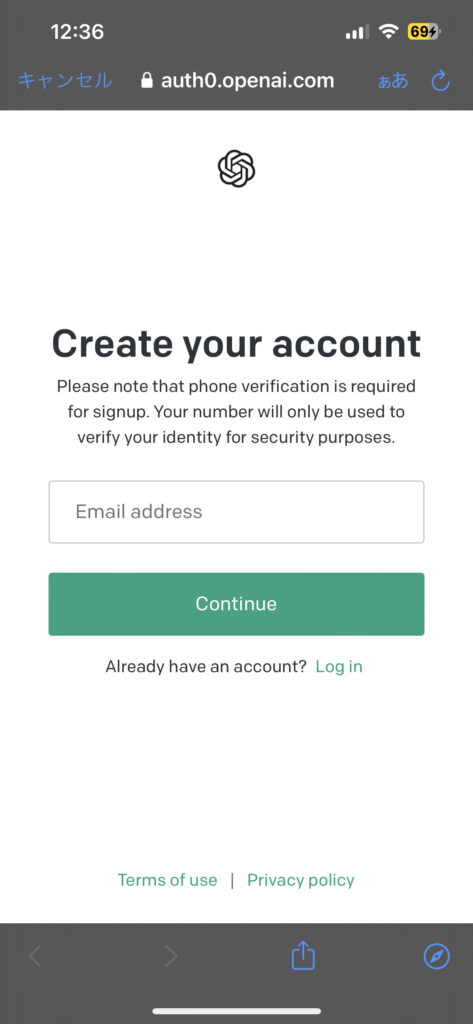
新規パスワードを入力して、‘continue’ をクリックします。

パスワードは忘れないようにメモしておきましょう。
先ほど入力したメールアドレス宛に確認メールが届くので、メールボックスを開いて確認しましょう。
メール内の緑色のボタン 『 Verify email adress』 をクリックしましょう。
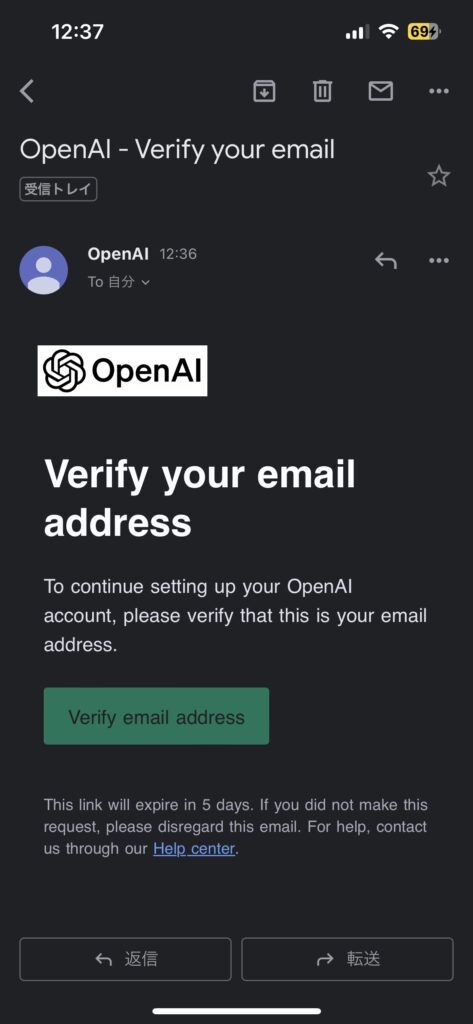
このような白い画面になれば正しいです。
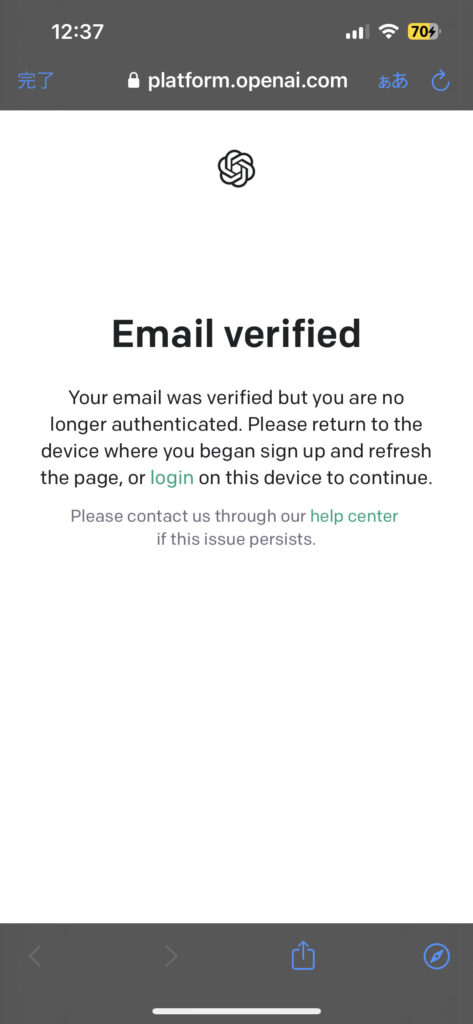
chat gpt アプリに戻って、『I’ve verifyed my emaiil』をクリックします。

本名と誕生日を入力しましょう。
入力が完了したら下の ‘continue’ をクリックします。

電話番号を入力して‘Send code’ をクリック
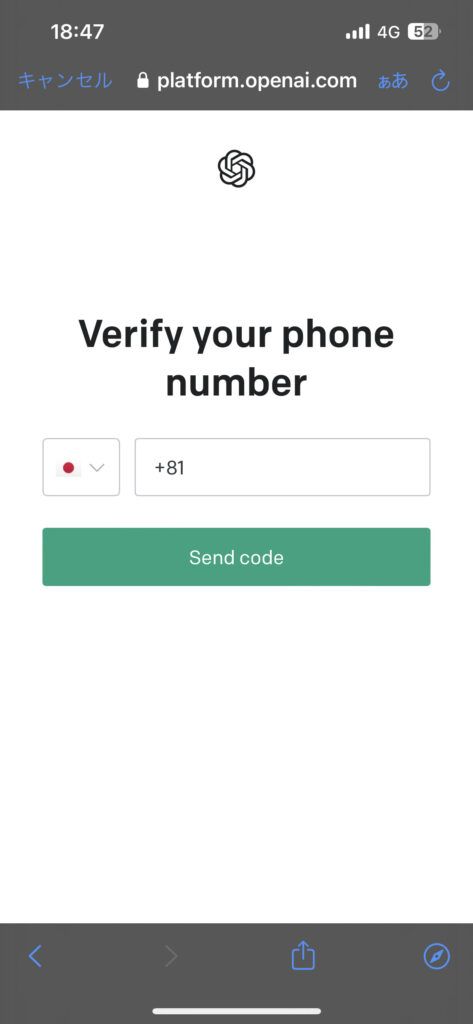
送られてきたコードを入力しましょう。

‘Continue’ をクリックすれば、設定完了です。
お疲れさまでした。
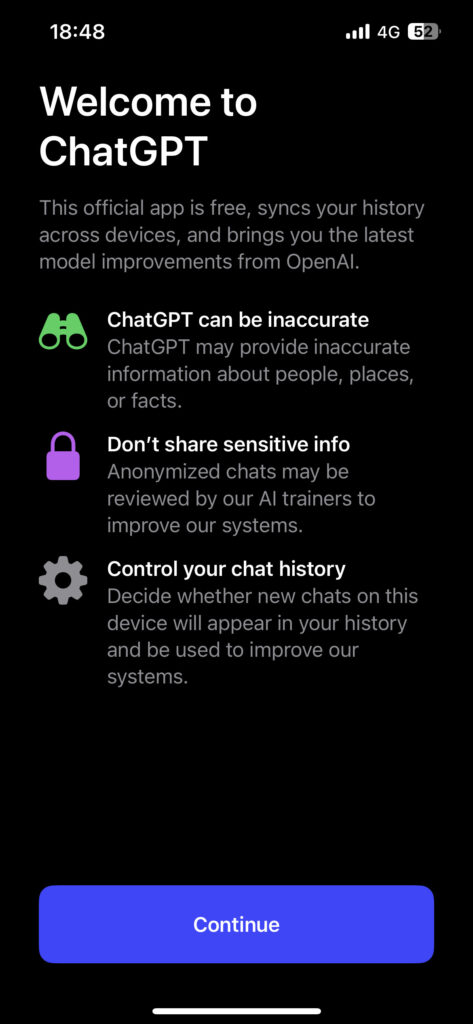
次は基本的な使い方を紹介していきます。
 ハレト
ハレトやっと使えるゾ!
操作は比較的簡単に作られていますが、たまに『どうすれば良いんだろう』と感じることもあるので、ちょっとしたテクニックとして覚えてくれると嬉しいです。
Ⅰ
一番下の『message』をクリックして、質問を入力します。
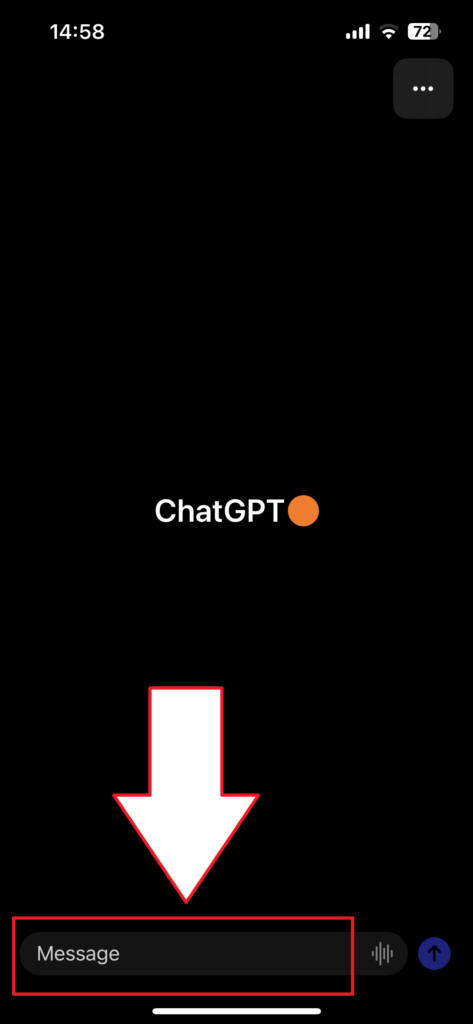
Ⅱ
青いボタンをおして、質問を送信します。
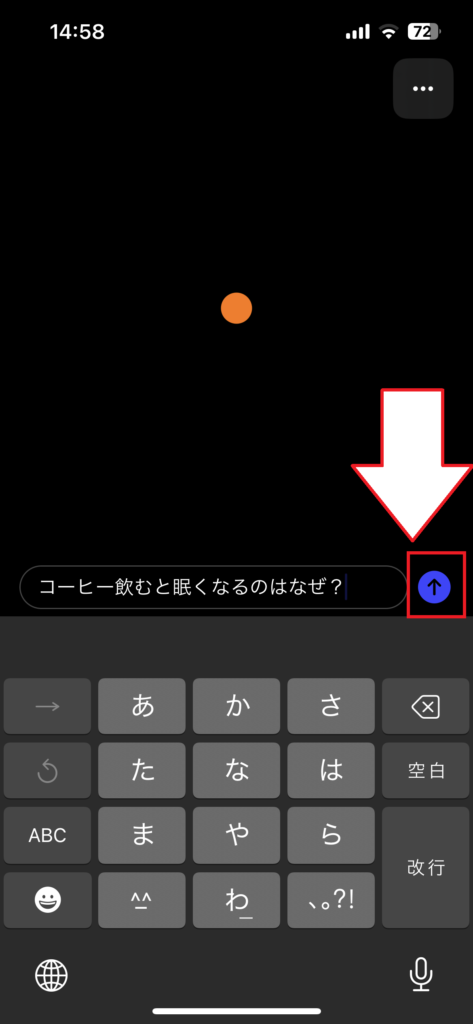
 ハレト
ハレトChat Gpt とのやり取りをいったん終わらせて、新しく会話を作成したいときに試してね。
右上の3つの点マークを選択します。
『New Chat』をクリックすると、新しく会話を始められます。
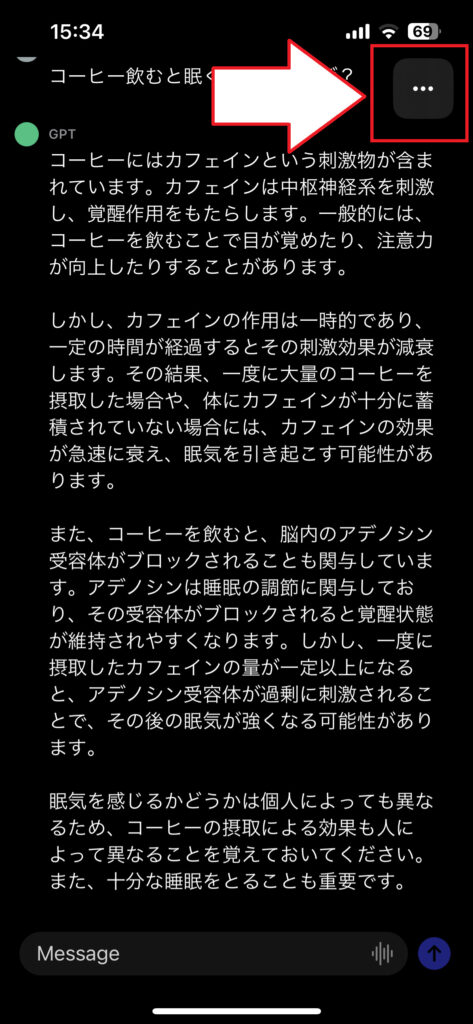
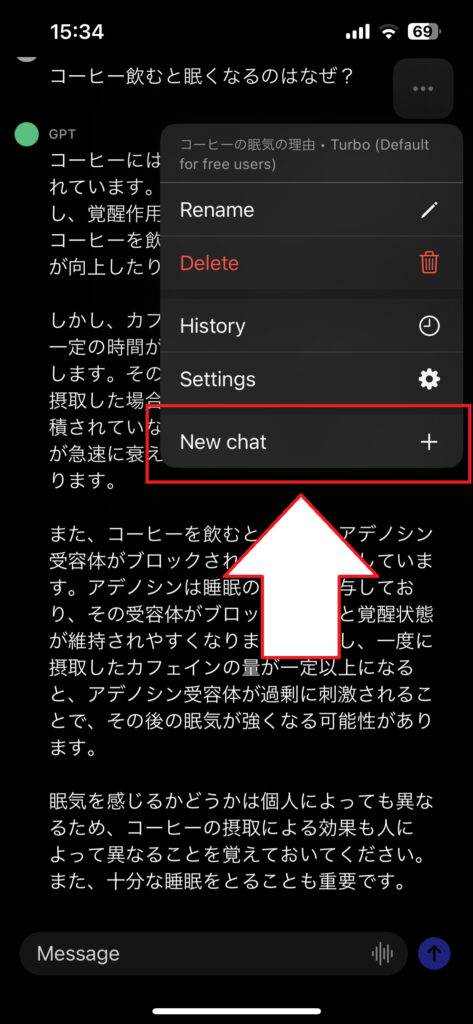
前にした会話を復元したいときはこの方法を使ってね
右上の3点マークを押して『history』を選択すると、今までの会話ログを見ることができます。
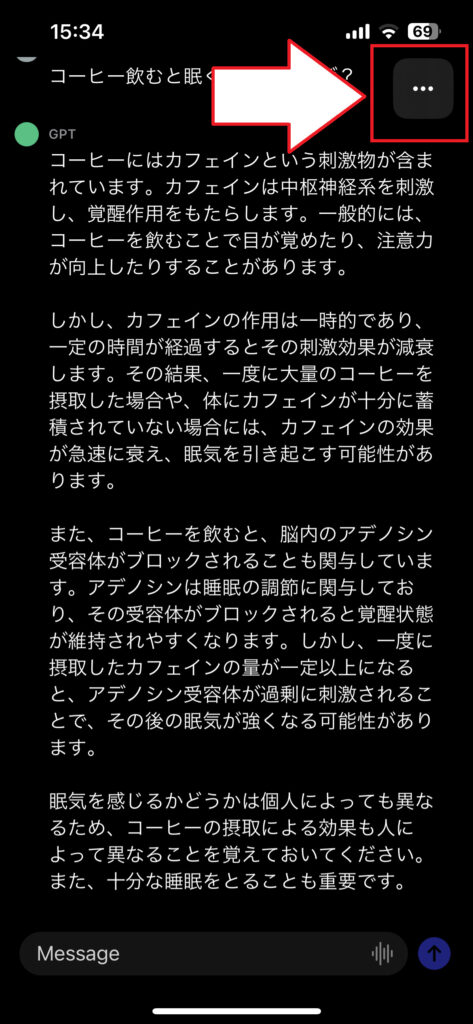
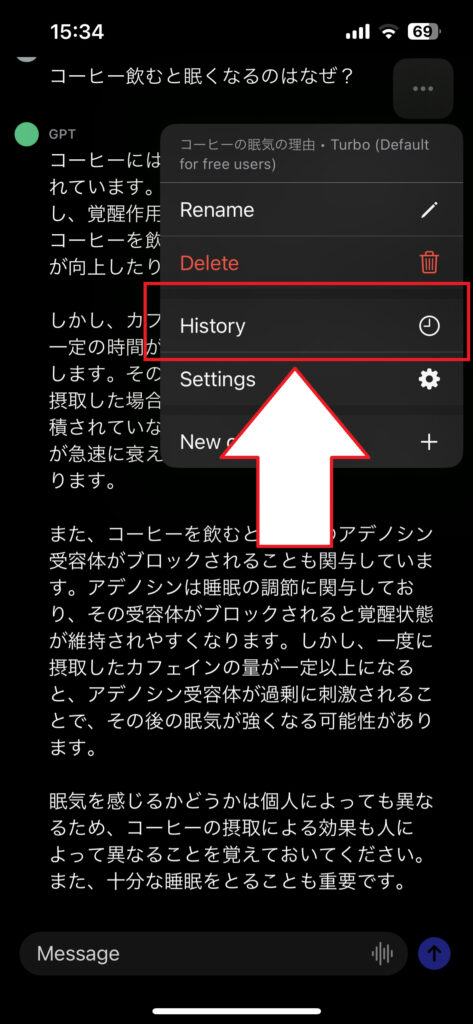
最後までご覧いただきありがとうございました。
chat gpt 関連の話でひとつ。
最近まわりの大学生が、レポート課題をchat gpt に丸投げしているのを目にします。
私はいたって真面目なのでそんなことはしませんが、ちょっとずるいとは感じています。(笑)
でも、魔が差してやりそうになったことはあります。
『だって、ずるいじゃん!』
『3時間もかけた課題を、奴らは5分で終わらせてるし…。』
まあ、レポート課題で培った文章力が後々活きてくることに期待して、残りの大学生活過ごしていこうと考えています。
皆さんも、ほどほどにchat gpt を活用していきましょうね。
ではまた!
コメント