最近の投稿
- 【20分で電卓マスター】統計検定2級で必要な電卓の使い方を解説します
- インターンのグループワークで大学院生が無双していた件
- 【実体験】友達じゃないと言われたら考えたいこと
- 基本情報技術者試験の科目bを5日で対策した話
- 狭山湖の謎の建物の正体とは?実際に行って調べてみた

突然ですが、Amazonで商品を買うときに、一番値段が高いときに買うのって、嫌ですよね?
どうせなら、値段が一番安くなったところで購入したいものです。
今回紹介するKeepaは、Amazon商品の値段推移をまるで株価のように見ることができるので、わざわざ値段が高いときに買ってしまうことが無くなるでしょう。
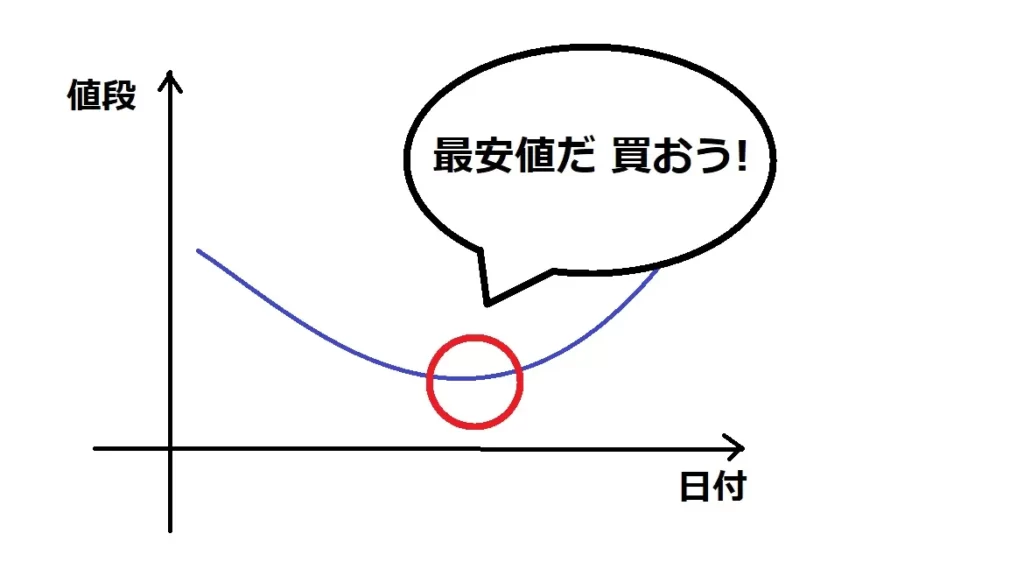
さらに、一度設定すればずっとその機能は使えるので、この際に設定しておくことを強くお勧めします!
ではさっそくまいります。
まずは、『Keepa』はGoogle chrome でないと利用できません。
YahooやMicrosoft Edge等、chrome以外を利用している方は、Google chromeをダウンロードしましょう。
いくつか表示されますが、下の写真と同じものをクリックしてください。
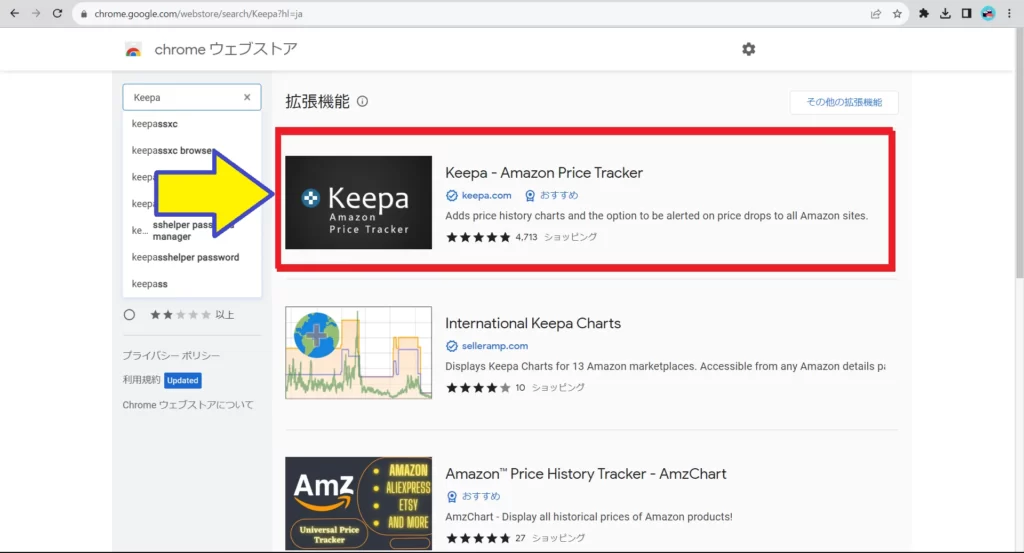
『Chromeに追加』をクリックして、『拡張機能を追加』をクリックする。
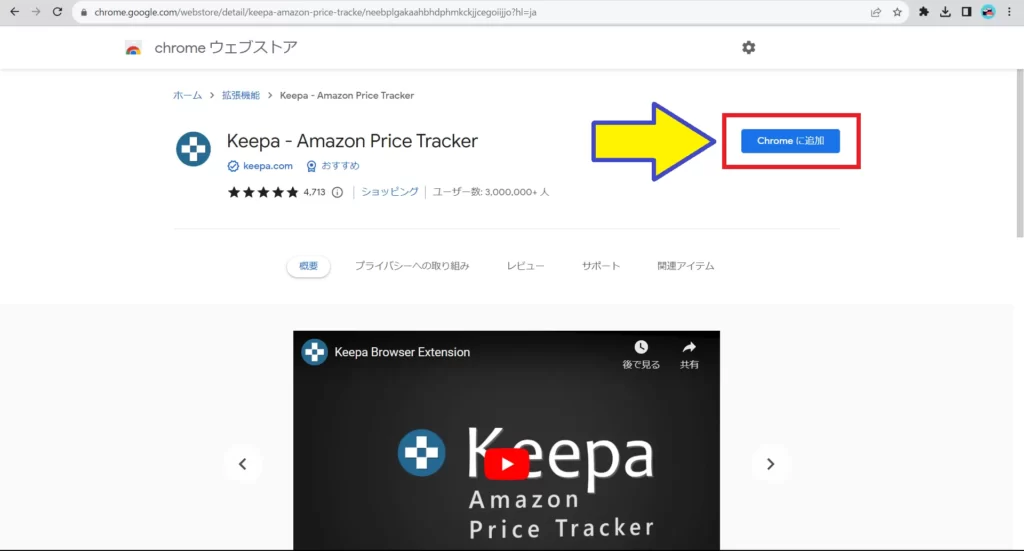
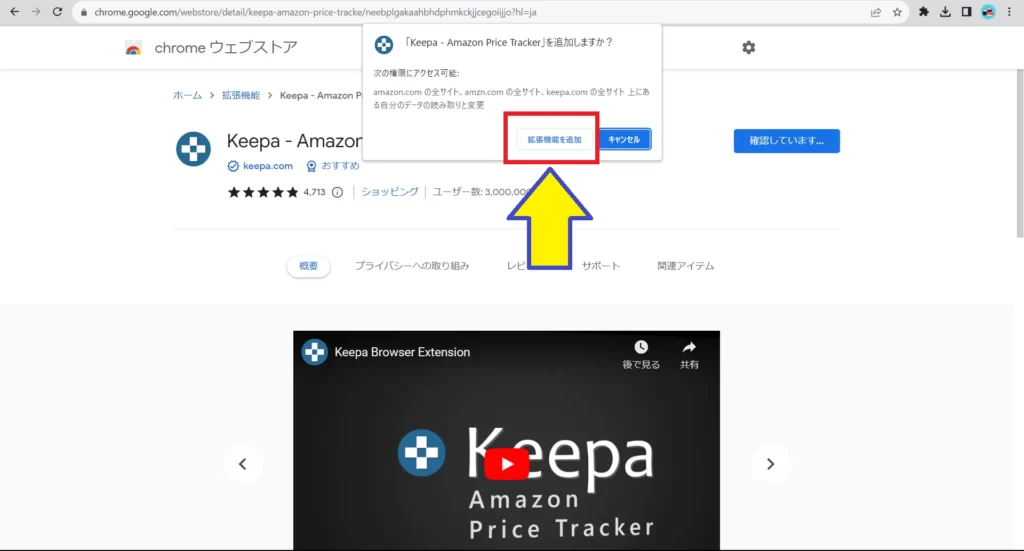
これで、設定は完了です。お疲れさまでした。
好きなAmazonの商品ページを開いてみましょう。
すると、このように過去の値段の推移が表示されているはずです。
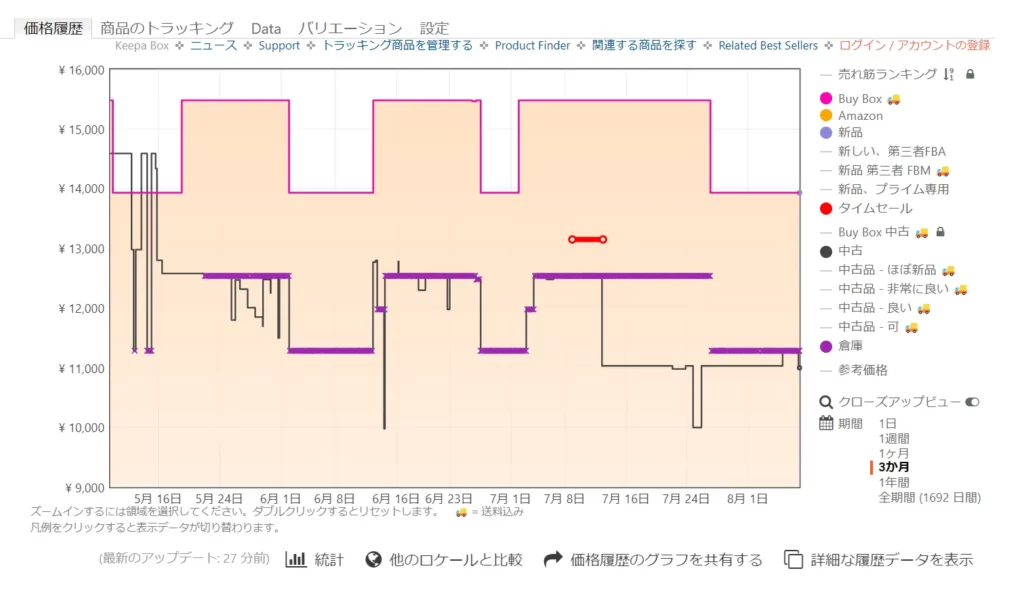
わかること
・新品、中古品の値段の推移(価格変動)
・セールの時期
などなど‥。
 ハレト
ハレトめちゃくちゃ便利だね。
実は、もうひと手間加えることでさらに便利になります。
所要時間は分ほどです。
このあとの設定でできるようになること
・設定しておいた値段になったらメールでお知らせしてくれる機能
先ほどは、『Keepa』をインストールするのみでした。
ここからはKeepaに無料会員登録することで、新しい機能が使えるようになります。
『アカウント登録』をクリックする。
設定したいユーザー名(ニックネームでOK)とパスワード、メールアドレスを入力する。
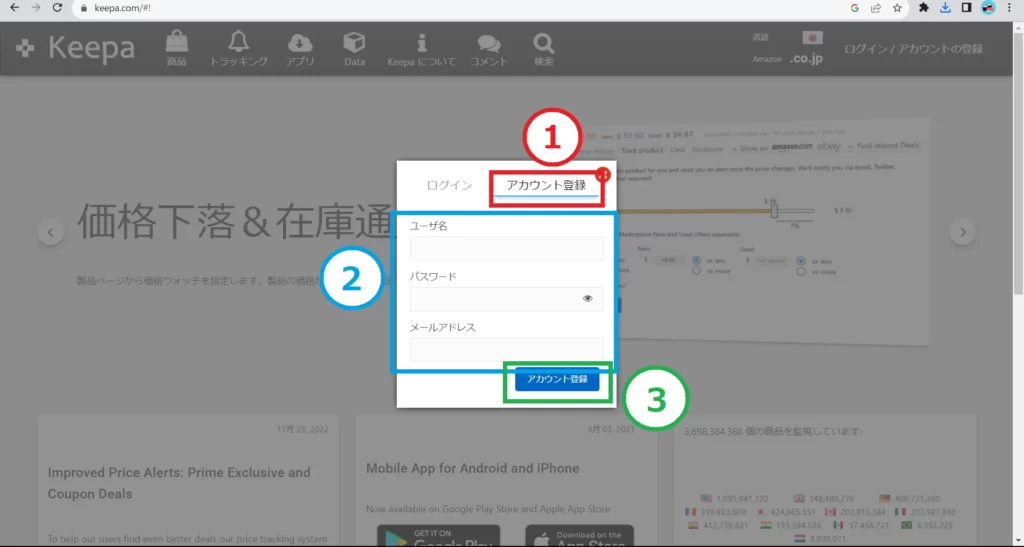
先ほど設定したメールアドレス宛てに、確認メールが届きます。
送られてきたURLをクリックしましょう。
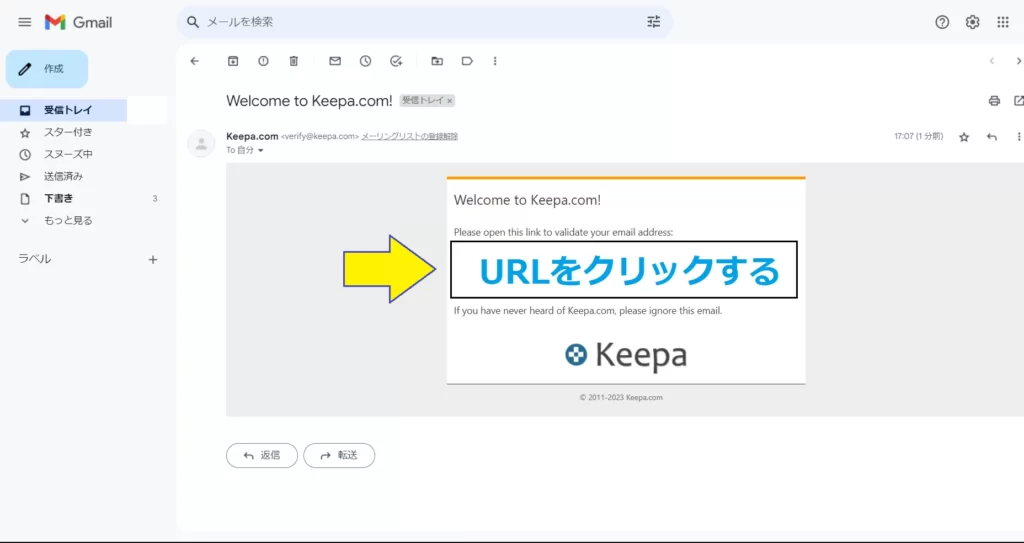
これですべて完了です。
さっそくトラッキング機能を使ってみましょう!
トラッキング機能とは、特定の商品の値段が、設定した値段になるとメールで通知が来るというものでした。
まずはAmazonで好きな商品ページを開いてみましょう。
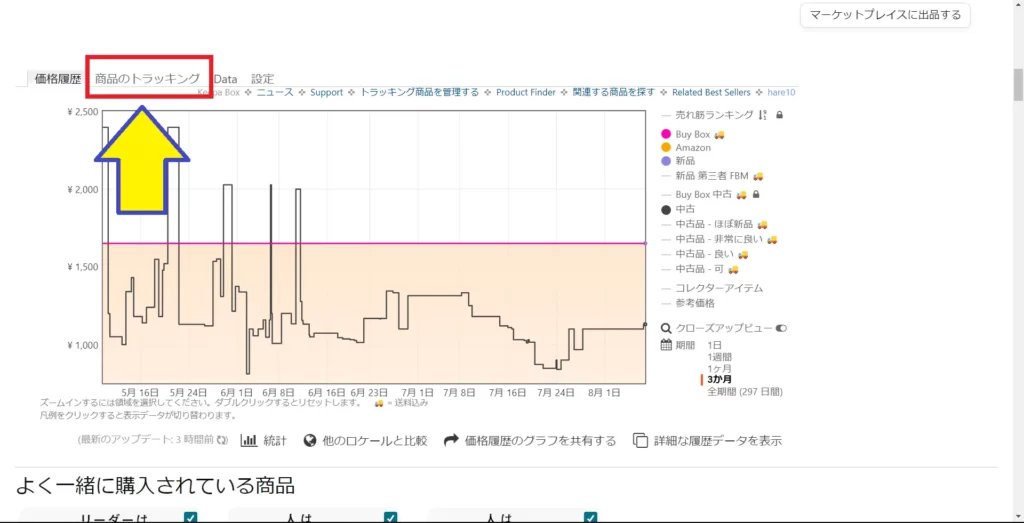
希望する金額を入力して『トラッキング開始』をクリックしましょう。
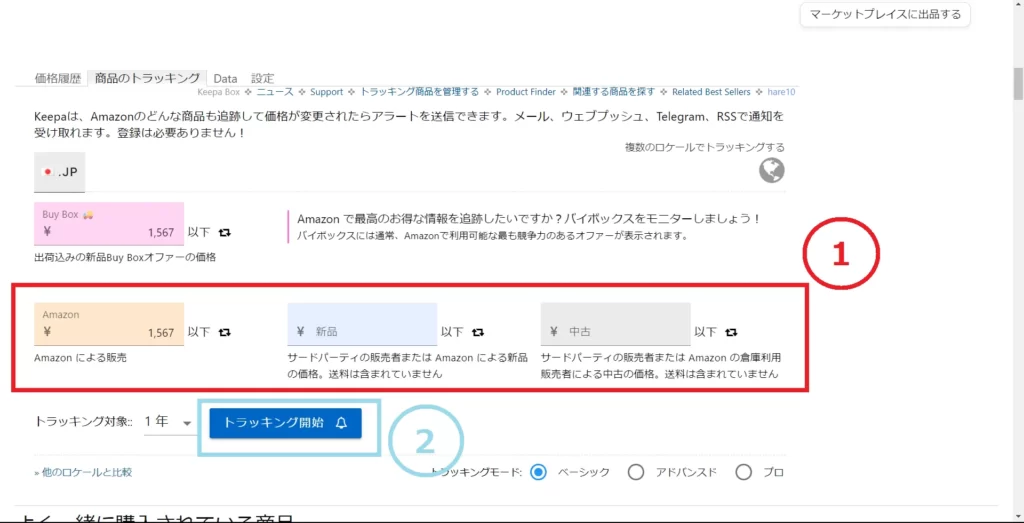
・Amazonの価格
・新品の値段
・中古品の値段
をそれぞれ設定できるので、希望する金額に設定してみましょう。
その商品の値段が、入力した金額以下になると、自分のメールアドレス宛に通知が届きます。
例えば上の写真のだと、その商品の値段が1567円以下になると、メールが届きます。
 ハレト
ハレトほしいものが何個もあるから、ひとつひとつトラッキングするのは面倒だなぁ。
 ヒカリ
ヒカリじゃあ、複数個をいっきにトラッキング登録する方法をおしえるよ~。
トラッキングをひとつひとつ設定すると、登録したいものが沢山あるかたはダルイですよね?
ここでは、複数をいっきに登録する方法を紹介します。
ここで紹介する方法は、さきほどの『○○円以下』という設定ではなく、『○○%以下』と、割引率でしか設定できないことを承知のうえご覧ください。
それでは手順を紹介します。
トラッキングに登録したい商品を欲しいものリストに追加します。
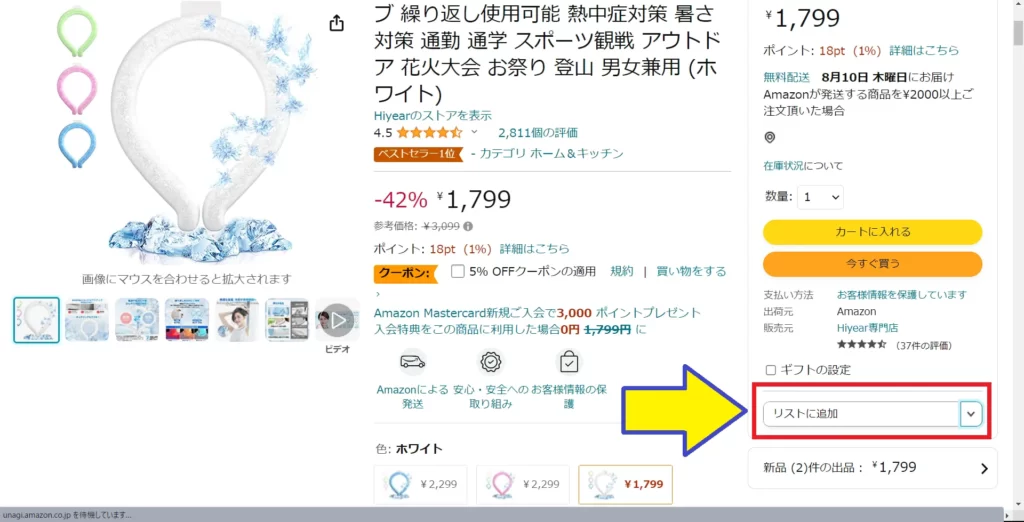
右上の『アカウント&リスト』にカーソルを合わせて、『ほしいものリスト』を開きます。
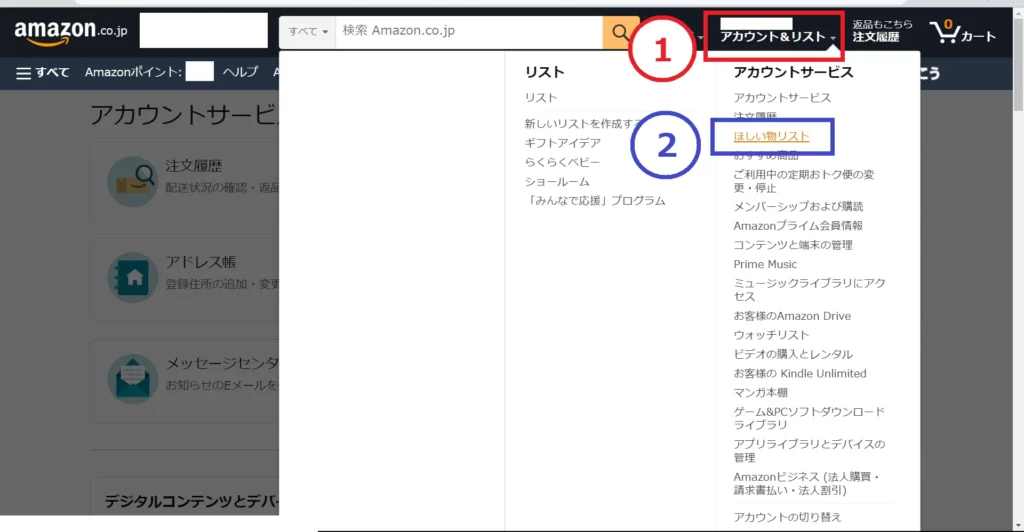
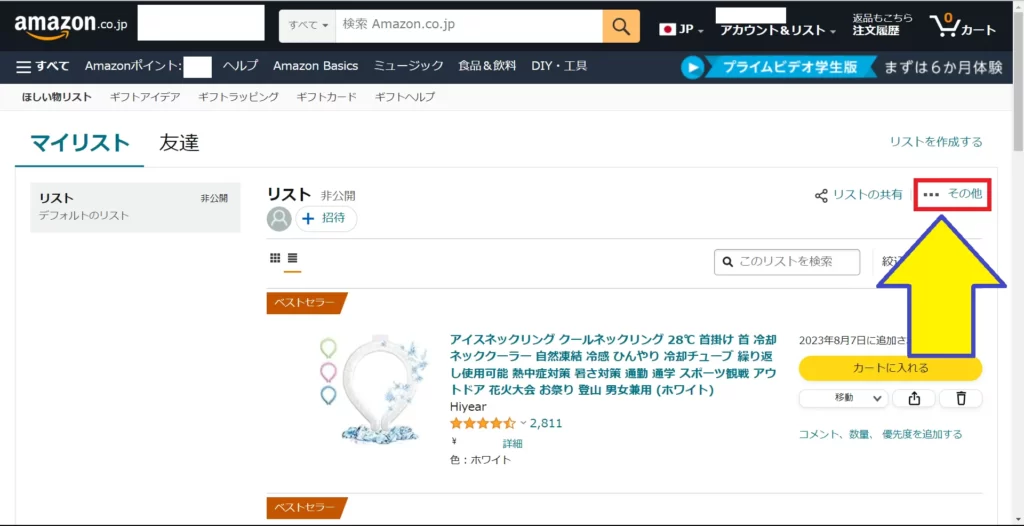
『リストの設定』をクリックして、『公開/非公開の設定』を『公開』に設定する。
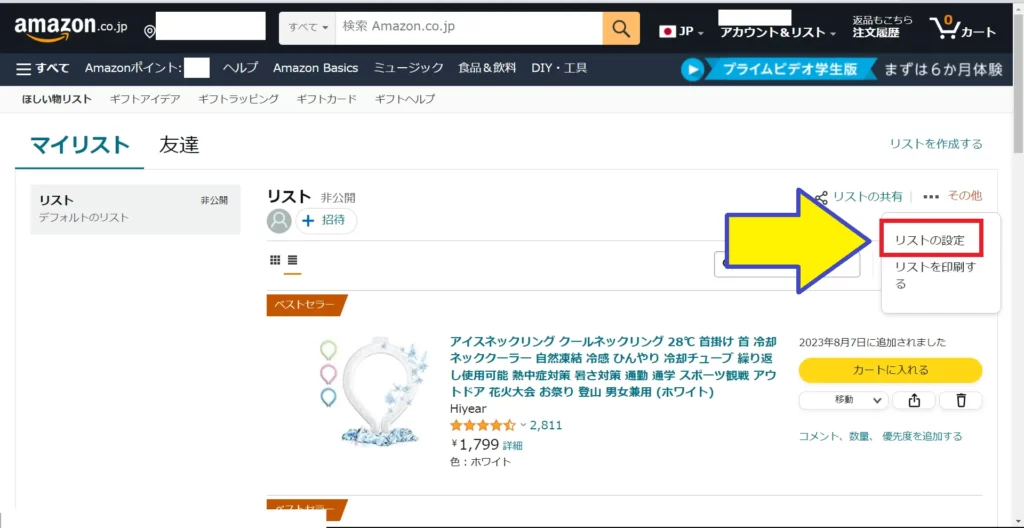
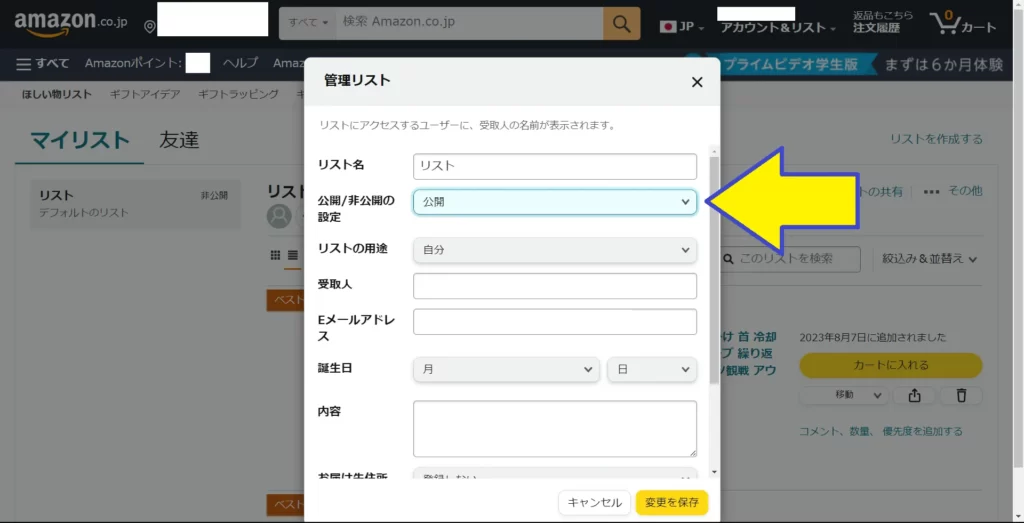
Amazonに戻り、『リスト』をクリックして、その時表示されるURLをコピーしておきましょう。
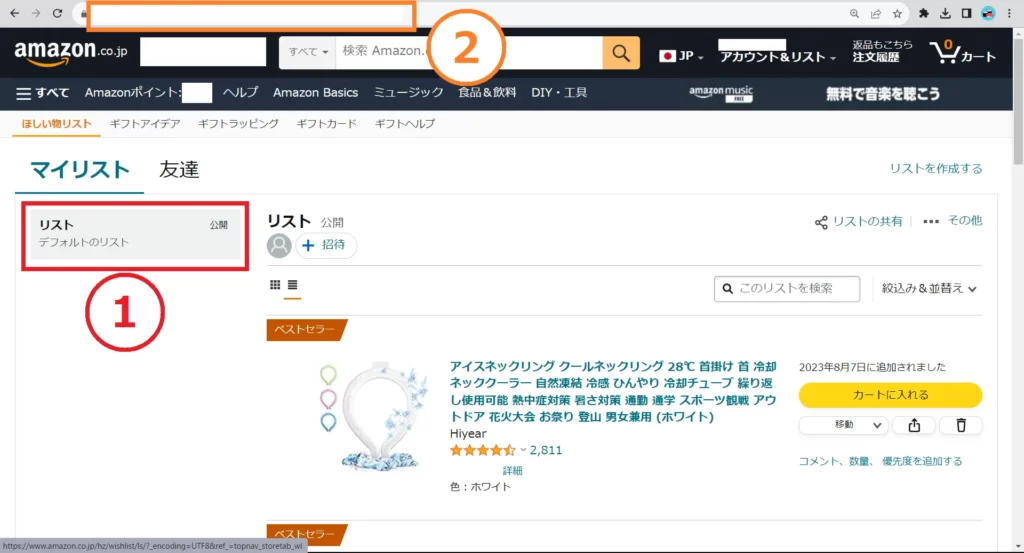
Keepaに戻り、コピーしたURLを張り付けます。
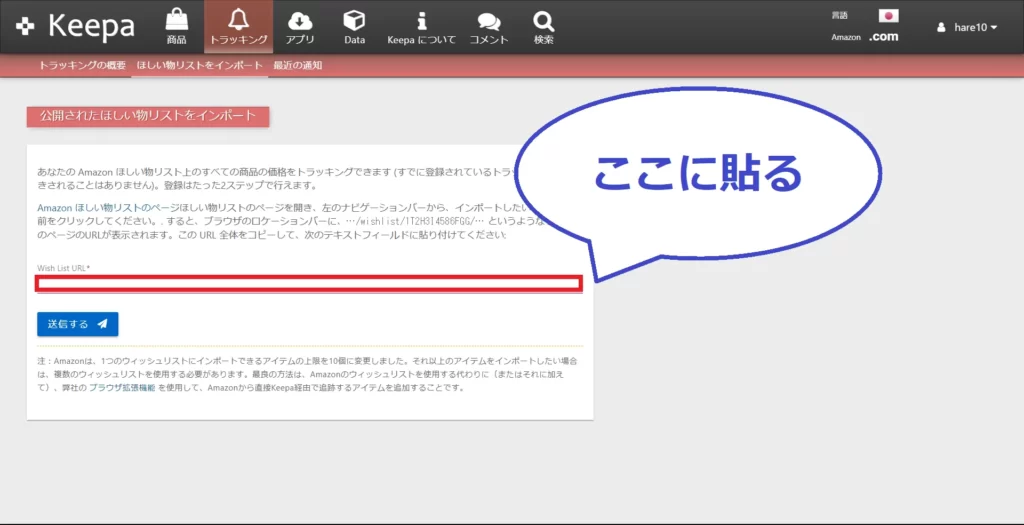
どのくらい安くなったら通知が届くようにするかの設定です。
%での設定しかできません。
『○○%以上割引になったら通知が来る』ので、希望の割引率を入力してください。
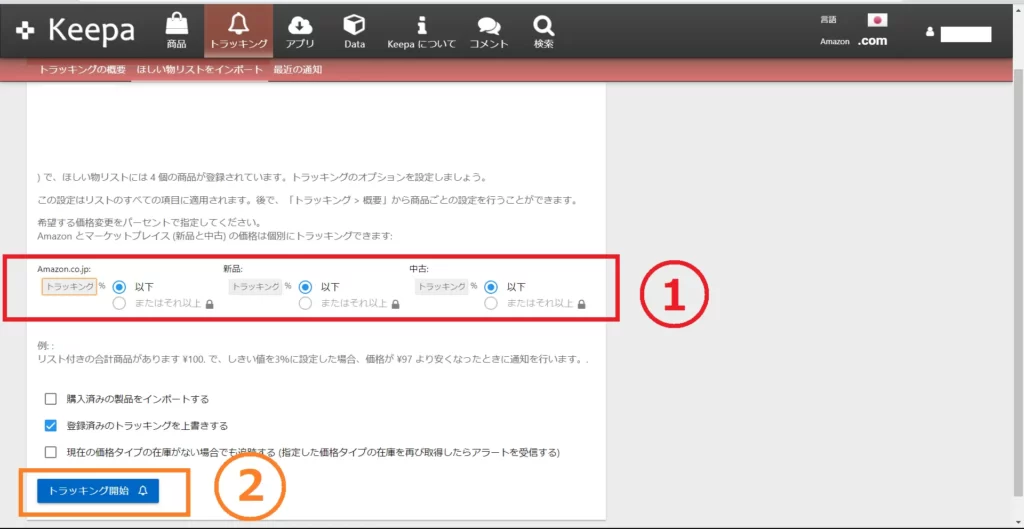
お疲れさまでした。
これで、複数項目をいっきにトラッキング設定する手順は、おしまいになります。
ここまで無料でできることを紹介してきましたが、実はKeepaには有料版が存在します。
有料版Keepaでできること
・在庫数の確認(一部)する
・Amazon商品を効率よく絞り込む
・Amazonの売れ筋商品の確認
などなど…。
私は有料版に登録していないので紹介できませんが、こちらの方のサイトで有料版について詳しく紹介されています。
気になる方は、ぜひご覧ください。
今回紹介したchrome拡張機能『Keepa』でできることは、
・新品(中古品)の値段推移を見ることができる
・自分で設定した金額以下になるとメールでおしらせ(要無料会員登録)
でした。
Keepaを使って、快適なAmazonライフを!
それでは。
コメント